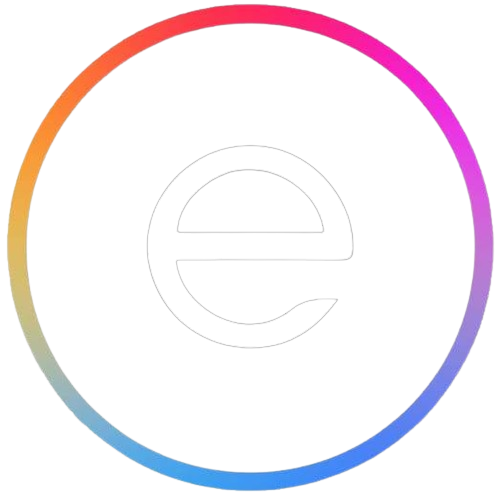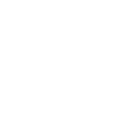In a step-by-step order:
Ran into this myself, what worked for me was doing a hard reboot to run my desktop in safe mode and then run the system file checker, here's a video guide if you want
Enter the command `sfc /scannow` and hit the Enter key.
U gotta remember than since ur on Windows 10, it's important to run the Deployment Image Servicing and Management (DISM) tool before using the System File Checker (SFC). DISM relies on Windows Update to provide the necessary files to fix any corruptions.
If ya skip this step, SFC might not work properly.
Here are the commands you need to type, one by one:
- DISM.exe /Online /Cleanup-image /Restorehealth
- Dism /Online /Cleanup-Image /ScanHealth
- Dism /Online /Cleanup-Image /RestoreHealth
After running all these commands, restart your computer
Step 4: Run Check Disk
In Safe Mode, open the Command Prompt as an administrator again, and type chkdsk c: /f. Once it finishes, restart your PC.
Step 5: Disable Automatic Repair
Still in Safe Mode, open Command Prompt as an administrator, and type: bcdedit /set recoveryenabled no. After that, restart your system.
Step 6: Boot from a Windows DVD
If you have a Windows DVD, you can boot from it. Once you see the option to "Install Now," look for the "Repair your computer" link to begin troubleshooting.